Getting involved in Teams

Great to see a number of regular posts and interactions on the volunteer Teams Channels this month. With an average of a post every two to three days, it is well worth signing into the Teams App and seeing what’s there.
As participation grows, it is a good moment to have a reminder of the differences between the Channels and any Chat Groups you might be included in as well. Any posts or comments you make, have different privacy and visibility depending on where you post them.
Here is a quick Q+A to help differentiate and reduce the risk of posting to people you didn’t intend to.
1. How do I get to Teams Channels?

When you sign into the Teams app, the Channels are the accessible on the left-hand side after you click the Teams icon (shown top left below) and it will lead you to the blue image with people (as shown below):
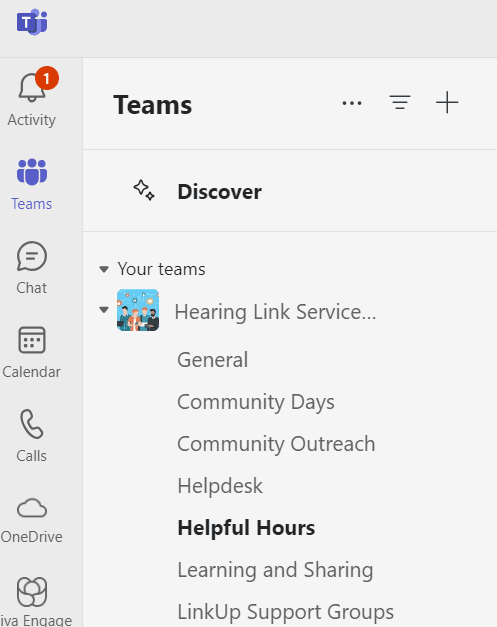
The group has the following channels available to access:
- General
- Community Days
- Community Outreach
- Helpdesk
- Helpful Hours
- Learning and Sharing
- LinkUp Support Groups
The posts here relate to the Charity and peer support volunteering (General), and to the different services we deliver. This gives everyone an overview of delivering that service.
2. What are the Channels for and who sees the posts?
When you are in Teams Channels (rather than Chat Groups), the posts are all ‘All Public’, meaning they are for general information and encouraging comments on the services and fellow volunteers and staff.
Messages posted are not private and are visible to all 100+ staff and volunteers involved with delivering Hearing Link Services.
Don’t post personal information or initiate a private conversation with volunteers or staff member here.
3. How do I use Chat Groups, and what are they for?

Accessed by pressing this icon (left), the Chat Groups are all limited to a specific audience/membership.
You can see and send messages to volunteers in the (restricted) member groups set up for different services. Chat Groups have limited members who are listed next to the name of the group.
Only members in the group can see the posts you make. But all members can see them.
We tend to make Chat Groups for service specific and time-restricted services such as:
- ‘LinkUp – Fife Oct 24’ or ‘Helpful Hours – Presenter & Topic Development’ or ‘Community Outreach – Herts’ and ‘Community Day – Exeter 11th July 2024’
Chat Group headings look like this:

The chat posts are therefore relevant to the staff and volunteers in that service. It also allows us all to share and save all documents relevant to the delivery of the service. They are in the ‘Shared’ tab, at the top. Typically, that will include timetables, agendas, expenses forms. It’s like being in a family group on WhatsApp.
4. How can I contact a specific volunteer or staff member for a private conversation?
First, be sure you are in Chat. Then use the Search bar at the top of your screen to type their name in (as shown below):

This is known as a ’direct conversation’ or ’1-1 chat’. It is not visible to anyone else. It is like using WhatsApp to message someone directly.
In short, before you post anything, please look at the top of the screen and check you are in the right place to post what you are about to send.
5. How do I edit or delete a post?
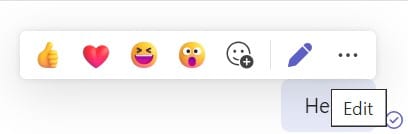
To edit anything you have posted on Teams, simply hover the cursor over the post and a ’pen’ icon will appear.
Click on that to access the text and change it.
To delete a post, hover in the same way and click on the three dots. Then select ‘delete’.
Interaction on the Teams Channels, and the overall use of Teams as a way to connect and stay in touch has been excellent – hope to see you on there again soon!
If you have any difficulties, please let Nicholas know.